You’ve built an email and are ready to send it out to recipients? We strongly recommend that you send a test email to yourself to make sure that it looks exactly as you wanted both on mobile and desktop devices, with no rendering issues.
Important to note
-
we provide a certain number of test emails daily, according to your plan. Please, visit this page to check out the number of test emails available for you;
-
you test not only the email design, but the subject line and the pre-header, also;
-
test emails will not show you as the sender, as you set these parameters in your ESP(s);
-
prior to sending a test email, please use our check-list to make sure that your email is done according to the email standards.
1. How to preview emails with Stripo
Stripo enables you to preview traditional HTML and AMP HTML versions of your emails.
The HTML email preview shows how your email will render across recipients devices: both mobile and desktop. While AMP HTML preview shows only the desktop version of your templates as AMP currently works on desktops only. But Google says that very soon AMP will be supported by Android and iOS, as well ;)
To enter the preview mode, you need to:
-
click the Preview button above the template;
-
select which HTML version you are about to preview;

- if your email code does not contain AMP elements, then you will not be asked to select which version to preview. You will see the traditional HTML email by default;

-
in both cases, you will see your screen divided in two:
a) desktop preview in the left part;
b) mobile preview in the right part of email;

-
you can scroll them down to see the full email;
-
in this mode, you can:
a) play the video;
b) check if rollover effect or other interactive elements work;
c) test all URL links; -
to get back to your template, click either “back to the editor” arrow or the “esc” button.

Important to mention:
You cannot test the subject line and preheader text here.
Due to various devices dimensions, due to different rendering rules in numerous email clients, we cannot guarantee that your email will look exactly the same as shown in the preview mode.
2. How to get a shareable link aka link to web version to spread among colleagues and clients for approval
To spread your built email among colleagues and clients for approval, you’ll need a shareable link.
To get this link, you need to:
- enter the preview mode;
- above your email, click the “Copy” button or the “open in new tab” button.

Important to mention:
Having opened this link in a new window, you’ll get to see your subject line and the preheader about the template.

3. How to send a test email
There are two types of emails you can test with Stripo. You can test HTML emails and AMP HTML emails.
-
HTML emails
In fact, it’s very easy to send a test email to yourself with Stripo.
To test an email template, you need to:
-
click the “test” button above your email template;

-
in the pop-up window, choose the "Send test to" option;

-
enter your email address;
-
if you want to send an HTML email test to a few addresses, separate them with commas;

-
check your Inbox.
Open this email in your inbox and check if all links work.
-
AMP HTML emails
As long as AMP emails contain a lot of private information, senders need permission to send emails of this type. To be allowed to send test AMP emails, you need to add Stripo as a trusted sender in your Gmail account:
- in Gmail settings, click the settings icon;
- then go to the settings tab;
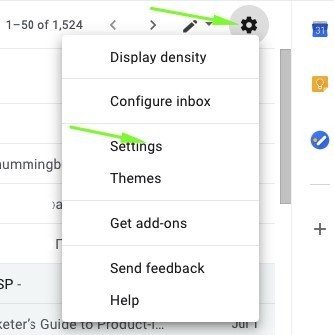
- now in the General tab, find the "Dynamic content" section;
- tuck the "Enable dynamic email" checkbox;
- click "Developer settings" to open the dialogue window;
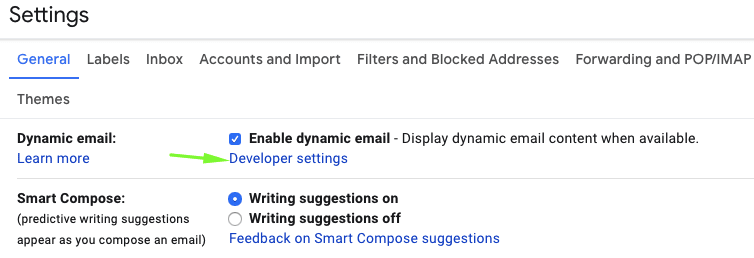
- enter this email address: info@stripo-test.email ;

- click "OK".
Now you can test AMP emails as well.
Please, check all the links in your email. How? Click each of them and see where it takes you to.
Like we previously said, you cannot test your sender name with Stripo. Yet, you can test the subject line and the preheader.
This is what I just received:

4. How to preview your emails across 90 devices and email clients with our email testing tool
Prior to sending emails over to recipients, you need to carefully test them to avoid different issues.
Once you previewed your email with our preview mode: both mobile and desktop versions of your emails, after you sent shareable link to all colleagues and clients and got "yes, proceed", once you've sent a test email to see how your email works in your inbox, you need now to test email across multiple email clients and devices to see how your emails will render in recipients' inboxes.
To do so, you need to:
- click the "test" button;
- select the "Run email test" option;

- in a new window, our embedded email testing tool will show you what your email will look like across the most popular devices and email clients.
For more information on how to use our email testing tool, please consult our respective blog post.
Important to mention:
Email testing tool can only show screenshots of your emails; hence, you will see if those elements will be displayed, but not if they work correctly. So, if you’ve added interactive elements, you need to send test email to as many devices and as many email clients as possible. Send test emails to your colleagues, friends, to everyone who won’t mind it, to see if interactivity works in the world’s top email clients.
Final thoughts
Only when previewing and testing emails prior to sending them out, you may rest assured - your clients will see your emails exactly the way you wanted.
Like your final result? Then export your email to ESP you use.
Use our 300 prepared HTML email templates to reduce email production time by 60%.







0 comments