Sending elegant HTML emails through your favorite email client is now easy! Stripo allows users to push emails to the Outlook app (on both macOS and Windows) or Outlook on the web. No add-ons are required.
In this post, we'll show you how to export HTML email templates to Outlook with just two clicks, so keep reading.
For a brief tutorial, please watch this short how-to video.
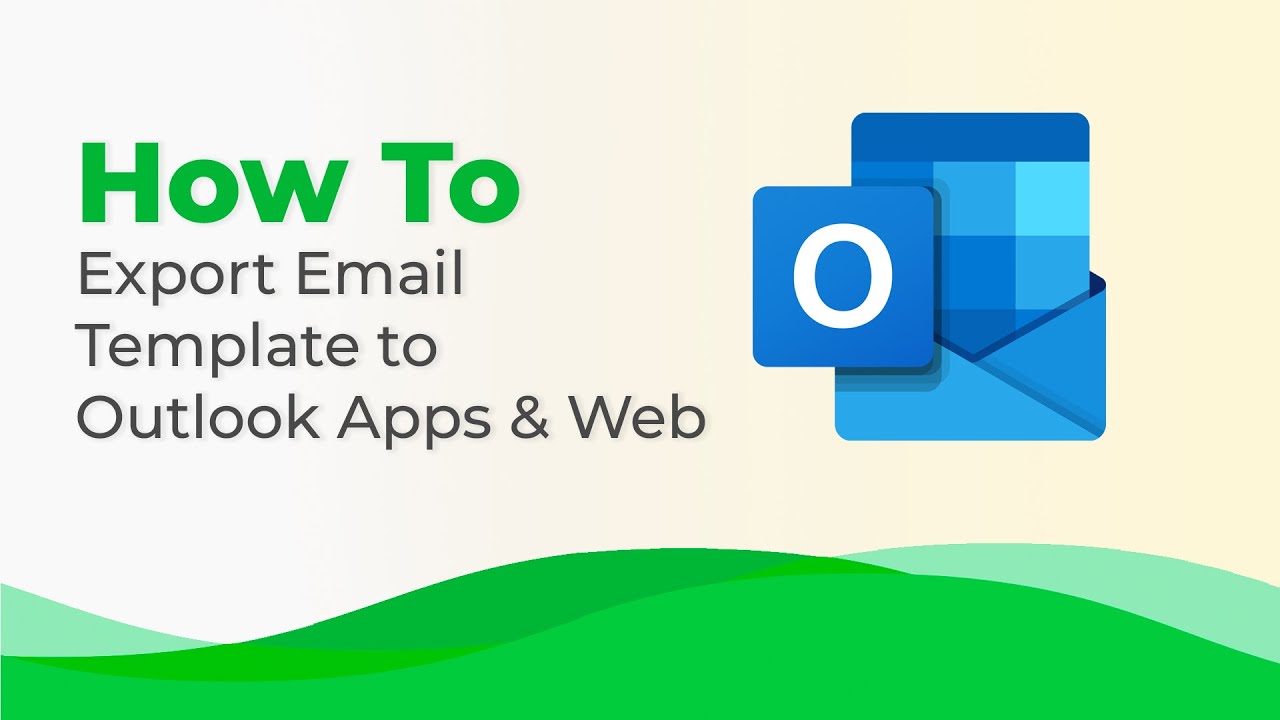
Why we decided to be connected to Outlook
Why should you use Outlook when you can send emails with Mailchimp, eSputnik, or another ESP?
According to Litmus, 4.18% of people currently use Outlook. Most business customers regularly send internal emails, such as annual reports or the company’s critical files. Making such emails orderly, structured, responsive, and interactive (e.g., with embedded tables, video instructions, or greetings) requires an HTML email template.
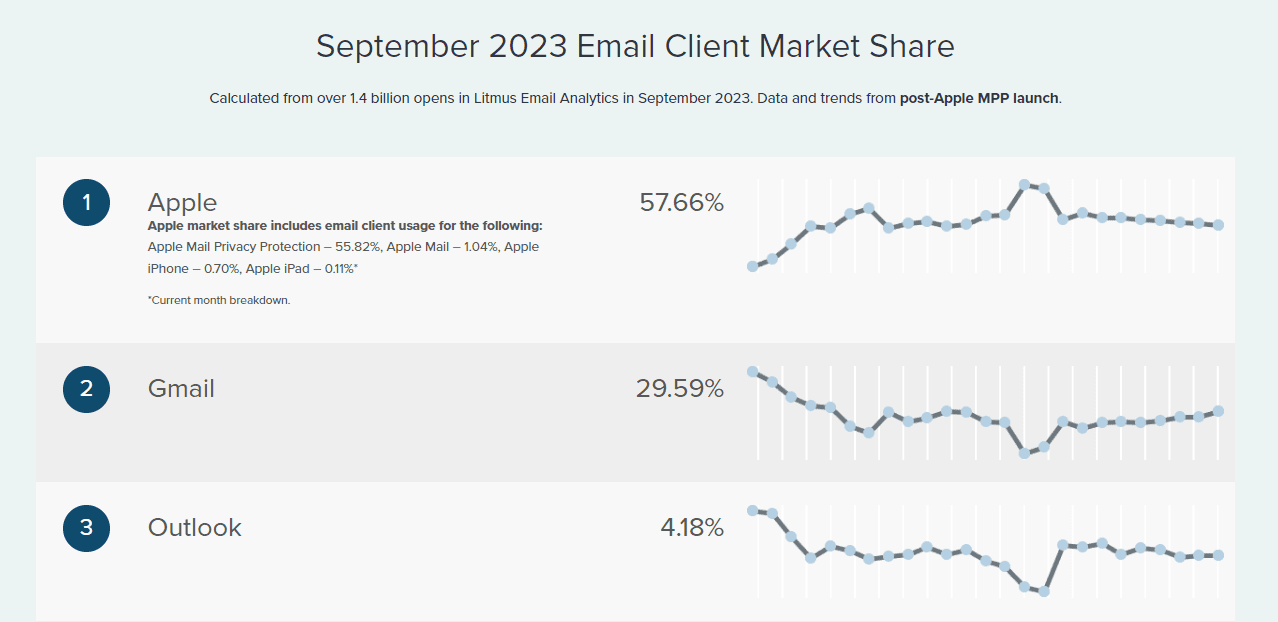
(Source: Litmus)
Though ESPs guarantee privacy, because internal corporate communications, especially annual reports, must be kept confidential, it is best to avoid sending important files via a third-party service. We have received many requests for exporting templates to Outlook, which is highly trusted by many of the world's largest companies due to its enterprise-grade security.
In response, our developers started working on this project, and we have now released such an option.
How do you organize an email template with Stripo and send it through Outlook?
With Stripo, you can create free email templates and seamlessly export them to Outlook.
Step 1. Building email templates for Outlook
You design an email template for Outlook like you would build our regular templates. Due to Outlook's special rendering rules, however, we must highlight a few things we'd love to highlight here due to Outlook's special rendering rules:
- Outlook CTA buttons
It is well known that Outlook buttons look somewhat different from those of other email clients. For instance, Outlook's rounded buttons have square angles, which can alter an email's aesthetic presentation and consistency. No worries — Stripo's on it!
To save your buttons' design across all Outlook versions, activate the "Support of Outlook" option.
- go to the "Appearance" tab in the settings panel;
- choose the "Button" tab;
- enable the "Support of Outlook" option.
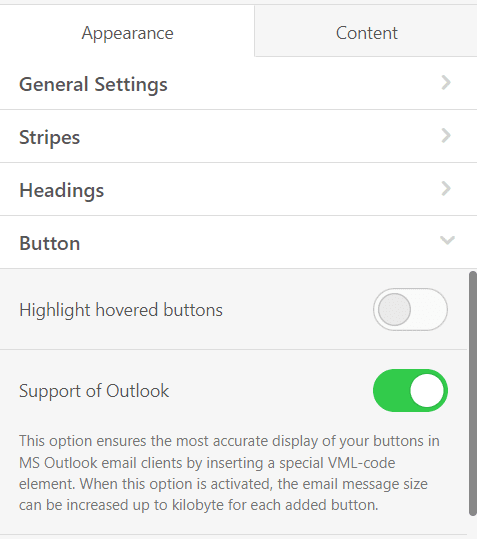
-
Outlook backgrounds
You can easily set the background image for the whole email in your template without additional coding:
- go to the "Appearance" tab in the settings panel;
- open the “General Settings” tab;
- toggle the “Background image” button;
- download your image or choose one from stock.
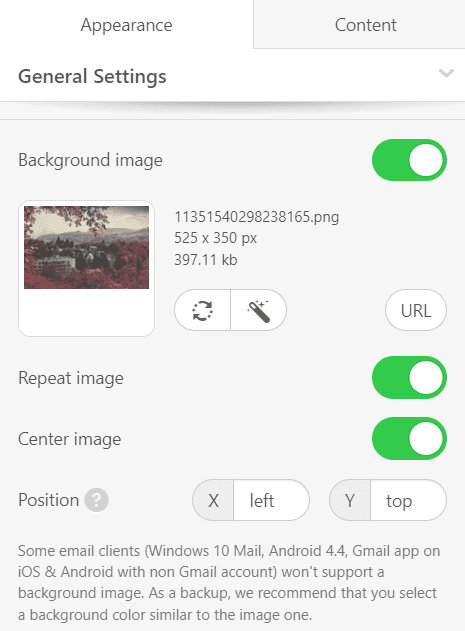
In our "Common rendering issues in Outlook" blog post, we offer alternatives to email background images.
-
Outlook email template GIFs
Remember that animated GIFs in emails are fully supported when you use Outlook as part of a Microsoft 365 subscription or Office 2021.
You can add animated GIFs to your templates just as you would with regular images:
- drag the "Image” block into your Outlook email template;
- add the GIF file by uploading the photo or inserting a link to external file storage (but be careful with unsafe links);
- your email is ready to go!
To ensure that GIFs are visible to all recipients, remember to include a link to the web version of your email for those who use the following Outlook versions: 2007, 2010, 2013, 2016, and 2019.
How do you get a link to the web version with Stripo?
- enter "Preview" mode;
- above your template, click the “Copy” or the "Open in a new tab" button;

- insert the copied link at the top of the template.
Important to note: Changing the template after the email is sent is not recommended, as all changes will be displayed online via this link. If you need to edit this template, create a copy and include a link to the preview from the copy.
Step 2. Previewing your redesigned emails
When you create an HTML email template for Outlook or any other email client, you must preview it before sending it to recipients to ensure it looks just as you intended. There are three ways to check your emails with Stripo:
- Way 1. By entering the preview mode
You will see your email's desktop and mobile versions when you enter preview mode.

- Way 2. Using Stripo’s built-in email testing tool
Stripo is integrated with Email on Acid, one of the best email testing tools, allowing you to see your emails across all versions of Outlook and other email clients.

- Way 3. Sending test emails
For "live" tests, you may want to send emails to Outlook accounts that belong to your friends and colleagues. To send a test email, you use the same tools as always: simply click the "Test" icon above the template, enter the email addresses you wish to send to (separated by commas) and click "Send." You can use our 800+ Outlook-compatible email templates to make your messages even more responsive.
You might want to send test emails to multiple accounts in Outlook that belong to your friends and colleagues to see "live" tests.
Step 3. Exporting your messages to Outlook
You can export emails from Stripo to both the Outlook app and Outlook on the web.
Exporting accessible emails to the Outlook app
This option works on Windows and macOS (for the same tools, Microsoft Office 365 and Outlook 2019 and higher).
Once your Outlook email template is ready, do the following:
- сlick the “Export” button;

- select the Outlook app from the suggested ESPs;

- pick the type of file you need — OFT for Windows or EMLTPL for macOS;

- click the file downloaded to your computer, which will open an Outlook window with your ready-to-send email template;
- edit the email as necessary, which is just like editing documents in Microsoft Word;
- enter your recipients' email addresses and a subject line — done!

Organize export of the emails to Outlook.com (on the web)
When your template is ready, do the following:
- click the "Export" button;
- choose "Outlook Web" as your destination;

- in the pop-up window, click the "Export" button and ensure that the "Make it public" option is activated;

- enter your Outlook credentials;
- give Stripo access to your Outlook account;

Important to note: Stripo will only receive access to your drafts folder for delivery purposes. It will not access your contacts or your sent and incoming messages.
- head to your Outlook "Drafts" folder;
- edit the email if necessary;
- add a subject line if desired (by default, it is the template title);
- your email is ready to go!
Stripo’s bulk export option for exporting more messages
- click on “Email messages” in your dashboard;
- choose the emails you want to export;
- choose the “Export” option from the pop-up menu above your messages;
- complete the steps listed in the “Exporting email templates to Outlook.”

Exporting several emails to the Outlook app will be downloaded to your computer as an archive. For Outlook on the web, they will be found in the “Drafts” folder, where they will appear exactly as your readers will see them. You can locate messages and edit them in this window if needed.
By the way, the emails in Outlook come with standard data encryption. Still, you want enhanced encryption to ensure proper privacy. In that case, you can upgrade to premium Outlook features, extended cloud storage, an ad-free interface, and other premium tools Microsoft 365 offers.
Important to note: Because Outlook does not allow the simultaneous use of multiple accounts in one browser, connecting a new account requires disconnecting an open one. So, please ensure you are logged out of one Outlook account before trying to connect another to Stripo.

You will see the email in the drafts folder exactly as your readers will. In this window, you can edit the template if needed.
Wrapping up
Countless organizations worldwide trust Outlook's enterprise-grade security, as do we and our users. As you can see, building and sending emails through Outlook is now a walk in the park with Stripo.
If you have any questions, please leave a comment below. We will be happy to assist.








10 comments